Hallo! Hast du schon mal versucht, ein Video von deinem Handy auf deinen PC zu bekommen? Es kann manchmal ganz schön tricky sein – aber keine Sorge, ich bin hier, um dir zu helfen! In diesem Artikel werde ich dir zeigen, wie du ganz einfach ein Video von deinem Handy auf deinem PC bekommen kannst. Lass uns also loslegen!
Es ist ganz einfach, ein Video vom Handy auf den PC zu bekommen. Du musst einfach das Video vom Handy auf ein USB-Kabel übertragen und es dann in den Computer anschließen. Sobald du das getan hast, wirst du eine Benachrichtigung bekommen, dass das Video auf dem Computer gespeichert wurde. Dann kannst du es so oft du willst abspielen. Viel Spaß!
Videos von Android-Handy auf Computer übertragen – So geht’s!
Du hast Videos auf deinem Android-Handy gespeichert und möchtest sie auf deinen Computer übertragen? Das ist ganz einfach. Öffne die Video-Dateien auf deinem Handy und tippe auf das Teilen-Symbol. Wähle dann deinen Computer aus und bestätige die Übertragung. Schon bald werden deine Videos auf deinem Desktop-Rechner angezeigt.
Verbinde Smartphone mit PC: USB-/Lightning-Kabel & Zugriff auf Daten
Du hast Probleme, dein Smartphone mit deinem PC zu verbinden? Kein Problem! Die wohl bekannteste Methode ist der Anschluss des Smartphones an einen Rechner mit Hilfe eines Kabels. Dafür benötigst du ein USB-zu-Micro-USB-Kabel, wenn du ein Android-Gerät hast, oder ein Lightning-Kabel, wenn du ein iPhone besitzt. Ist das Kabel angeschlossen, wird dein Smartphone erkannt und du kannst die Daten zwischen deinem Smartphone und dem PC austauschen. Oft kannst du nach dem Anschluss sogar direkt auf die Dateien deines Smartphones zugreifen. Dazu musst du einfach auf „Computer“ oder „Mein Computer“ gehen und dort solltest du dein Smartphone als Laufwerk erkennen. Jetzt hast du Zugriff auf alle Daten auf deinem Smartphone. Viel Erfolg!
Handy per USB-Kabel anschließen: So geht’s auf Android
Du kannst dein Handy ganz einfach per USB-Kabel an ein anderes Gerät anschließen. Dafür musst du nur auf dem Display deines Android-Smartphones von oben nach unten streichen und anschließend auf die „USB-Optionen“ klicken. Danach setzt du ein Häkchen bei „Massenspeicher“. So stellst du sicher, dass du die Daten von deinem Handy übertragen kannst. Überprüfe noch, ob dein Smartphone aufgeladen ist, damit du keine Probleme hast und alles reibungslos funktioniert.
Sie sehen gerade einen Platzhalterinhalt von Standard. Um auf den eigentlichen Inhalt zuzugreifen, klicken Sie auf den Button unten. Bitte beachten Sie, dass dabei Daten an Drittanbieter weitergegeben werden.
Mehr InformationenSpeichere Fotos & Daten ganz einfach mit einem OTG-Adapter
Du hast schon länger überlegt, wie du Fotos oder andere Daten von deinem Smartphone auf einen USB-Stick speichern kannst? Mit einem On-The-Go-Adapter (OTG) ist das ganz einfach. OTG-Adapter gibt es für Android-Geräte und sie sind schon für wenige Euro mit Mikro-USB-Stecker oder USB-C-Stecker erhältlich. So kannst du Fotos, Videos, Dokumente und vieles mehr schnell und einfach speichern und jederzeit wieder abrufen.
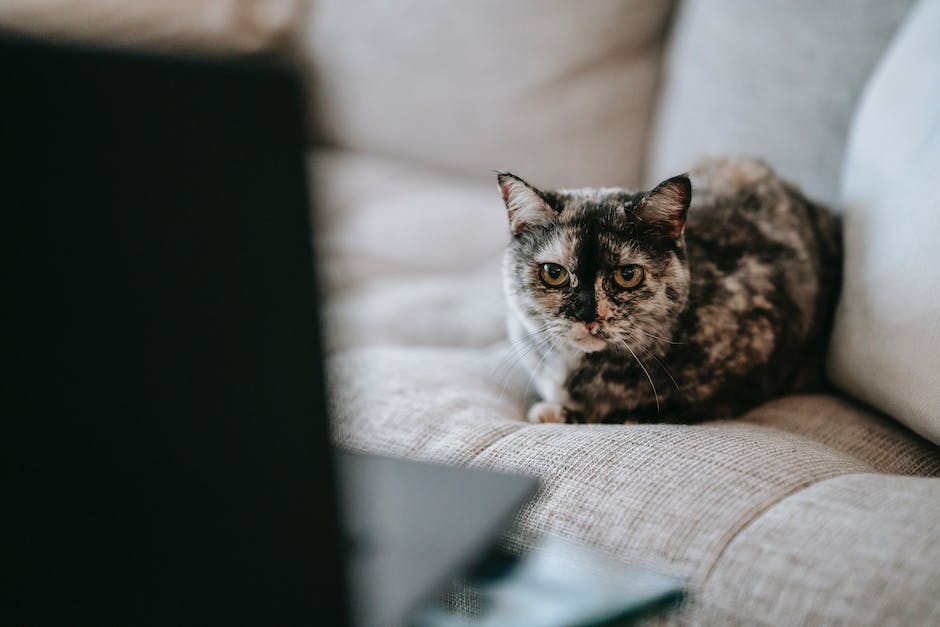
Smartphone mit USB-Stick verbinden: USB-OTG-Stick
Du suchst eine einfache Möglichkeit, dein Smartphone direkt mit einem USB-Stick zu verbinden? Ein sogenannter USB-OTG-Stick kann dir helfen. Mit diesem kleinen Gadget kannst du dein Smartphone über einen USB-Stick an deinen Computer anschließen und Daten austauschen. Diese Sticks sind in vielen Elektronikmärkten ab ca. 10,00 Euro zu finden. Wichtig ist, dass dein Smartphone USB-OTG unterstützt. Glücklicherweise unterstützen schon fast alle Modelle inzwischen diese Technik. Mit einer kostenlosen App auf deinem Smartphone kannst du ganz einfach prüfen, ob es USB-OTG-fähig ist.
iPhone/iPad nicht aufladbar? Hier die Lösung!
Du hast Probleme beim Aufladen deines iPhones oder iPads? Keine Sorge, es könnte eine einfache Lösung geben. Zuerst solltest du überprüfen, ob es mit einem anderen Computer, USB-Anschluss oder USB-Kabel funktioniert. Probiere verschiedene Kombinationen aus und schau, ob es klappt. Außerdem solltest du auch nachsehen, ob sich im Ladeanschluss an der Unterseite deines Smartphones Schmutz befindet. Dies könnte den Ladevorgang behindern. Falls du dort etwas entdeckst, kannst du es vorsichtig mit einer Pinzette entfernen. Anschließend sollte das Aufladen des iPhone oder iPad wieder problemlos funktionieren.
Verbinde Handy und PC: Neustart, neues Kabel & Treiber
Falls du Probleme hast, dein Handy mit deinem PC zu verbinden, dann kann ein Neustart deines Handys, ein neues USB-Kabel oder der Wechsel des USB-Ports am PC schon helfen. Vergewissere dich aber auch, dass die neuesten Treiber für dein Handy auf deinem PC installiert sind und dass iOS bzw. Android auf dem neuesten Stand ist. Sollte das alles nicht helfen, kannst du auch versuchen, dein Handy zurückzusetzen.
Verbinde dein iPhone mit einem Mac/Windows-PC
Du kannst dein iPhone mit einem Mac oder Windows-PC über ein USB-Kabel oder einen USB-Adapter verbinden. Bevor du anfängst, solltest du sichergehen, dass du alles bereitstehen hast, was du brauchst. Ein Mac mit einem USB-Anschluss sowie das Betriebssystem OS X 109 (oder neuer) und ein PC mit einem USB-Anschluss sowie Windows 7 (oder neuer). Damit kannst du dein iPhone ganz einfach mit deinem Computer verbinden und es wird automatisch erkannt. So hast du Zugriff auf alle Dateien und kannst sie einfach zwischen deinem iPhone und Computer übertragen. Wenn du einen Mac hast, kannst du auch AirDrop nutzen, um deine Dateien problemlos zu übertragen.
iOS-Problem „Gerät nicht erreichbar“: Schritt-für-Schritt-Anleitung
Um das Problem „das Gerät ist nicht erreichbar“ zu lösen, musst Du folgende Schritte machen: Geh zu den Einstellungen auf Deinem iOS-Gerät und wähle dort Fotos aus. Ganz unten findest Du dann den Punkt „Übertragung auf den PC“. Wähle hier statt „Automatisch“ „Originale behalten“ aus. Anschließend kannst Du versuchen, Deine Bilder und Videos erneut zu importieren. Falls es dann noch immer nicht funktioniert, ist es eventuell hilfreich, die App „Fotos“ zu schließen und neu zu starten. Mit diesen Schritten solltest Du das Problem beheben können.
Sichere und synchronisiere deine Fotos & Videos mit iCloud
Du hast die Möglichkeit, deine Fotos und Videos in iCloud zu sichern. Dann werden sie auf all deinen Geräten mit iOS 8.1 oder neuer und auf deinem Mac mit OS X Yosemite oder neuer automatisch aktualisiert. Dadurch sparen sie Speicherplatz auf deinen Geräten und haben deine Fotos und Videos immer dabei. Wenn du auf iCloud.com Zugriff hast, kannst du sogar auf sie von jedem beliebigen Browser aus zugreifen.
Mit iCloud kannst du deine Fotos und Videos schnell und einfach sichern und auf all deinen Geräten synchronisieren. Einfach deine iCloud-Fotomediathek auf deinem iPhone, iPad, iPod touch, Mac oder PC aktivieren und dann werden alle deine Fotos und Videos automatisch in iCloud gesichert. Du musst sie nicht mehr manuell hochladen. Wenn du auf einem deiner Geräte etwas änderst, werden die Änderungen auf allen anderen Geräten synchronisiert. So hast du immer überall Zugriff auf deine neuesten Fotos und Videos.

Smartphone-Fotos auf PC übertragen: So geht’s!
Du möchtest deine Bilder vom Handy auf deinen PC übertragen? Hierfür musst du dein Smartphone (egal ob Android oder iOS) einfach nur über den Ladeanschluss mit einem USB-Port des Rechners verbinden. Anschließend sollte dein Handy wie ein USB-Stick funktionieren und du kannst die Fotos, die du sichern möchtest, einfach kopieren. Falls du deinen Computer nicht über einen USB-Port verfügst, kannst du dir auch einen USB-Adapter besorgen, um dein Handy dort anzuschließen. So hast du Zugriff auf all deine Fotos und kannst sie auf dein Gerät übertragen.
Android-Gerät Dateien einfach auf PC übertragen
Du hast Probleme, deine Dateien vom Android-Gerät auf deinen PC zu übertragen? Kein Problem! Es ist ganz einfach. Schließe dein Android-Gerät einfach mit einem USB-Kabel an deinen PC an und klicke die Benachrichtigung „USB für…“ auf dem Bildschirm deines Geräts an. Anschließend tippe auf „Dateien übertragen“. Danach erscheint auf deinem PC ein Fenster, das dir die Möglichkeit bietet, alle gewünschten Dateien auf deinen PC zu ziehen. Du kannst auch Verzeichnisse erstellen, um die Dateien zu organisieren. Achte aber darauf, dass du das USB-Kabel nicht entfernst, bevor die Übertragung abgeschlossen ist. Dann hast du deine Dateien sicher auf deinem PC.
Weiterleiten von Bildern und Videos in WhatsApp – So gehts!
Du kannst in WhatsApp ganz einfach Bilder und Videos weiterleiten. Gehe dazu einfach in den Chat, in dem das Bild oder Video ist, das du weitergeben möchtest. Dann scrolle zu dem Bild oder Video und tippe auf den kleinen Pfeil, der links (iOS) oder rechts (Android) neben dem Bild oder Video zu finden ist. Anschließend kannst du auswählen, an welchen Kontakt oder welche Gruppe du das Bild oder Video senden möchtest. Ein weiterer Vorteil ist, dass du das Bild oder Video auch an mehrere Kontakte gleichzeitig weiterleiten kannst. Egal, ob du ein Bild oder Video teilen möchtest – das Weiterleiten in WhatsApp ist kinderleicht!
Verbinde Handy mit PC und Spiegel Bildschirm auf Monitor
Verbinde Dein Handy einfach über ein USB-Kabel mit Deinem Computer. Öffne dann die Software und schau Dir den Reiter „Extras“ an. Dort findest Du die Option „Handy steuern/Bildschirm spiegeln“. Über diese Funktion kannst Du das Bild Deines Smartphones auf dem Monitor Deines PCs wiedergeben. So kannst Du zum Beispiel Deine Fotos, die Du mit Deinem Handy aufgenommen hast, direkt am Computer ansehen und bearbeiten.
Dateien von Android-Smartphone auf PC übertragen
Du möchtest Dateien von deinem Android-Smartphone auf deinen Computer übertragen? Dann haben wir hier eine einfache Anleitung für dich. Zuerst gehst du auf deinem Computer zu „Dateien empfangen“. Dann wählst du auf deinem Android-Smartphone die Option „Teilen“, um eine Datei zu versenden. Anschließend wählst du deinen PC aus. Sobald die Übertragung fertig ist, solltest du die Datei erfolgreich auf deinem Computer empfangen haben. Wenn du Hilfe brauchst, kannst du auch immer einen Freund oder ein Familienmitglied um Rat fragen. Viel Erfolg!
Verbinde Dein Smartphone mit dem PC/Laptop: MyPhoneExplorer
Du möchtest Dein Smartphone ganz einfach mit Deinem Computer oder Laptop verbinden? Kein Problem! Mit dem MyPhoneExplorer kannst Du Dein Smartphone ganz einfach mit Deinem Computer oder Laptop verbinden. Alles, was Du dafür brauchst, ist ein USB-Kabel. Klicke dazu einfach auf den Tab „Extras“ im MyPhoneExplorer und löse die Funktion „Handy steuern“ aus. Schon wird der Bildschirm Deines Smartphones direkt auf den Deines Computers übertragen. Diese Funktion ist besonders praktisch, wenn Du Apps oder Dateien auf Deinem Smartphone übertragen möchtest.
Datenübertragung zwischen Handy & PC – So geht’s!
Manchmal kann es sein, dass die Übertragung von Daten zwischen Handy und PC schwierig sein kann. Wenn du Dateien vom Handy auf deinen PC übertragen willst, ist eines der besten und einfachsten Methoden das Verbinden über ein USB-Kabel. Schließe das Kabel einfach an dein Smartphone und deinen PC an. Stelle sicher, dass dein Handy entsperrt ist, damit die Datenübertragung funktioniert. Möglicherweise erscheint auch noch ein Menü auf deinem Mobilgerät, in dem du auswählen musst, dass du Daten übertragen möchtest. Aber keine Sorge, das ist normal und ganz einfach zu handhaben.
Wie du dein iPhone-Video auf deinem Computer abspielen kannst
Du hast ein Video auf deinem iPhone aufgenommen und möchtest es nun auf deinem Computer abspielen? Dann bist du hier genau richtig! Wir zeigen dir, wie du dein iPhone-Video auf deinem Computer abspielen kannst.
Zunächst benötigst du den VLC Media Player. Dieser ist kostenlos erhältlich und einfach zu installieren. Sobald du den Player installiert hast, kannst du die Schritte zum Abspielen deines iPhone-Videos durchführen.
1. Öffne den VLC Media Player
2. Klicke auf „Medien“ und dann auf „Konvertieren/Speichern“
3. Klicke auf „Hinzufügen“, um dein iPhone-Video zu importieren und anschließend auf „Konvertieren/Speichern“
4. Wähle ein Ausgabeformat und einen Speicherort aus und klicke auf „Start“
Und schon hast du es geschafft! Dein Video spielt jetzt auf deinem Computer ab und du kannst es dir ansehen. Ein weiterer Vorteil ist, dass du dein Video so auch bearbeiten und speichern kannst. Wenn dir das Video gefällt, kannst du es auch direkt auf deinem Computer speichern, um es mit Freunden und Familie zu teilen.
Speichere WhatsApp-Videos einfach in der Galerie
Du hast ein Video in WhatsApp erhalten und möchtest es speichern? Damit du es behalten kannst, musst du es erneut antippen. Bei Android-Geräten kannst du dann einfach das Dreipunkt-Symbol antippen und die Option „In Galerie speichern“ auswählen. Wenn du ein iPhone benutzt, tippe unten links auf das Teilen-Symbol und wähle die Option „Sichern“. So kannst du dein Video ganz einfach in der Galerie speichern und es dir jederzeit wieder anschauen.
Synchronisiere iPhone ohne iTunes: Kostenlose Programme
Synchronisieren ohne iTunes ist heutzutage einfacher denn je. Mit den kostenlosen Programmen CopyTrans Manager und Syncios kannst du dein iPhone ganz bequem mit deinem PC verbinden und so Bilder, Musik, Filme und vieles mehr ohne Probleme übertragen. Es ist eine einfache und unkomplizierte Art und Weise, um deine Medien vom Smartphone auf den Computer zu bekommen. Außerdem besteht die Möglichkeit, dass du Apps und andere Dateien mit dem Programm synchronisieren kannst und somit immer ein Backup deiner Daten hast. Somit kannst du deine Medien sorgenfrei auf deinem PC abspeichern und hast einen sicheren Ort für deine Daten.
Fazit
Um ein Video von deinem Handy auf deinen PC zu bekommen, gibt es ein paar verschiedene Methoden. Am einfachsten ist es, das Video mit einem USB-Kabel direkt von deinem Handy auf deinen PC zu übertragen. Wenn du kein USB-Kabel hast, kannst du auch eine Cloud oder ein File-Sharing-Netzwerk wie Dropbox oder Google Drive verwenden, um das Video zu übertragen. Wenn alles andere nicht funktioniert, kannst du auch ein Video direkt von deinem Handy auf YouTube hochladen und es dann auf deinen PC herunterladen.
In der Tat ist es ganz einfach, ein Video vom Handy auf den PC zu übertragen. Es gibt verschiedene Wege, wie man das machen kann. Alles, was du tun musst, ist, die Datei mit einem USB-Kabel, einer App oder einem Cloud-Dienst zu übertragen. Du kannst es schaffen!

