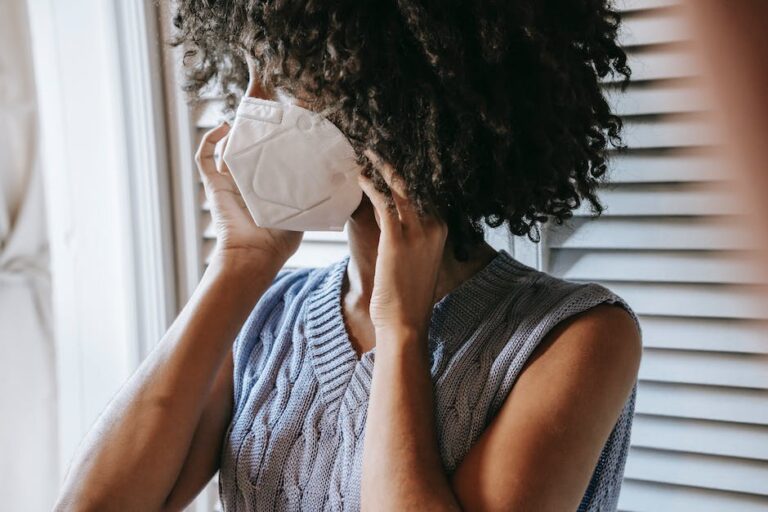Hallo Du!
Du hast schon mal was von einem abgesicherten Modus am Handy gehört, aber weißt nicht, was das ist? Dann bist Du hier genau richtig! In diesem Artikel erkläre ich Dir, was ein abgesicherter Modus beim Handy ist und wie er Dir helfen kann. Lass uns direkt loslegen!
Der abgesicherte Modus beim Handy ist eine Funktion, die es dir ermöglicht, dein Gerät im Falle eines Problems neu zu starten und dabei nicht alle deine Daten zu verlieren. Es ist so ähnlich wie ein Neustart deines Computers, aber es ermöglicht es dir, bestimmte Systemdateien wiederherzustellen, ohne dass du sie neu installieren musst. Der abgesicherte Modus kann auch dazu verwendet werden, Apps zu deinstallieren, die das Betriebssystem deines Handys beeinträchtigen können. So kannst du dein Gerät sicher und problemlos neu starten.
Android-Handy langsam? Probiere den Safe Mode aus
Du hast mal wieder das Gefühl, dass dein Android-Handy langsam oder instabil ist? Dann ist es vielleicht an der Zeit, den Safe Mode mal auszuprobieren. Der Safe Mode, auch als „Sicherer Modus“ bekannt, ermöglicht es dir, dein Gerät zu starten, ohne dass dabei nachträglich installierte Apps geladen werden. Dadurch kannst du potenzielle Problemquellen identifizieren und beseitigen. Wie du den Safe Mode auf deinem Android-Handy aktivierst, erklären wir dir hier.
Zunächst musst du den Safe Mode auf deinem Gerät aktivieren. Dazu musst du den Einschaltknopf mehrmals hintereinander drücken, bis sich ein Menü öffnet. Wähle jetzt den Safe Mode aus, indem du die entsprechende Option auswählst. Dein Gerät startet nun mit dem Safe Mode. Im Safe Mode werden nur die Apps geladen, die bereits vorinstalliert waren. Nachträglich installierte Apps werden nicht geladen.
Jetzt kannst du überprüfen, ob das Problem mit deinem Android-Handy in einem der nachträglich installierten Apps liegt. Wenn dein Gerät im Safe Mode einwandfrei funktioniert, kannst du aufatmen und die letzte App, die du installiert hast, als Problemquelle identifizieren. In diesem Fall solltest du die App deinstallieren und die Situation beobachten. Wenn du das Problem weiterhin hast, kann es auch ein Hardwareproblem sein. Dann musst du dein Gerät zur Reparatur in eine Fachwerkstatt bringen.
Hoffentlich kannst du dein Problem mit dem Safe Mode lösen. Wenn nicht, musst du dein Gerät leider zur Reparatur in eine Fachwerkstatt bringen.
Starte Rechner im abgesicherten Modus mit Strg + F8
Du hast ein Problem mit Deinem Rechner und Du möchtest ihn im abgesicherten Modus starten? Dann drücke während des Startvorgangs vor dem Erscheinen des Windows-Symbols die Tastenkombination Strg + F8. Dann öffnet sich der Start-Manager und Du kannst den Rechner im abgesicherten Modus aufrufen. Dadurch werden Deine installierten Programme und Treiber deaktiviert und Du hast ein sauberes System zur Verfügung, um das Problem zu beheben.
Windows startet nur im abgesicherten Modus? So löst Du das Problem
Du kannst vielleicht bemerkt haben, dass sich Windows manchmal nur im abgesicherten Modus starten lässt. Das liegt daran, dass einige Programme den normalen Startvorgang stören oder verhindern. Um dieses Problem zu lösen, empfehle ich Dir, alle Programme in der Autostart-Liste zu deaktivieren. Das kannst Du einfach machen, indem Du in die Systemsteuerung gehst und im Abschnitt ‚Autostart‘ alle Programme deaktivierst. Dadurch wird verhindert, dass Programme automatisch beim Hochfahren gestartet werden. Es kann zwar sein, dass Du anschließend einige Programme manuell starten musst, aber das ist immer noch besser, als das Windows nicht mehr korrekt hochfährt.
Sie sehen gerade einen Platzhalterinhalt von Standard. Um auf den eigentlichen Inhalt zuzugreifen, klicken Sie auf den Button unten. Bitte beachten Sie, dass dabei Daten an Drittanbieter weitergegeben werden.
Mehr InformationenBeende den abgesicherten Modus auf Deinem Handy schnell!
Du hast den abgesicherten Modus auf Deinem Handy aktiviert? Kein Problem! Beende ihn einfach genauso schnell, wie Du ihn aktiviert hast. Schalte dazu Dein Handy einfach aus und starte es danach wieder ganz normal auf. Dann ist der abgesicherte Modus beendet und Du kannst wieder auf alle Deine Apps und Funktionen zugreifen. Für die meisten Modelle reicht schon ein kurzer Neustart aus, um den abgesicherten Modus zu beenden. Wie auch immer Du den Modus beendest, hier hast Du nochmal die wichtigsten Schritte zusammengefasst: Schalte Dein Handy einfach aus und starte es danach wieder auf. Fertig! So einfach kann es sein.

Aktiviere den abgesicherten Modus auf Deinem Android
Der abgesicherte Modus ist eine Funktion, die auf vielen Android-Smartphones verfügbar ist. Du kannst ihn aktivieren, indem Du während des Startvorgangs eine bestimmte Tastenkombination drückst. Dadurch wird Dein Smartphone in einen Modus gestartet, in dem lediglich die Apps, die werkseitig installiert wurden, verfügbar sind. Je nach Hersteller kann sich die Tastenkombination unterscheiden. Zum Beispiel musst Du auf einigen Geräten zuerst die Lautstärketaste und dann die Ein-/Aus-Taste gleichzeitig drücken, um den abgesicherten Modus zu aktivieren. Auf anderen Geräten musst Du stattdessen die Lauter- und Leiser-Tasten gleichzeitig drücken. Es lohnt sich, das Handbuch Deines Smartphones zu lesen, um herauszufinden, welche Taste Du drücken musst. Es ist wichtig, dass Du die richtigen Tasten drückst, damit der abgesicherte Modus erfolgreich gestartet wird.
Abgesicherten Modus verwenden: Problembehebung & Systemleistung prüfen
Du solltest immer den abgesicherten Modus verwenden, wenn du überprüfen möchtest, ob eine heruntergeladene Anwendung das Problem verursacht. Dadurch startet dein Gerät nur mit Software und Apps, die bereits beim Kauf vorinstalliert waren. So hast du die Möglichkeit, festzustellen, ob eine App, die du neu heruntergeladen hast, das Problem auslöst. Wenn du den abgesicherten Modus aktivierst, kannst du das Gerät auch darauf überprüfen, ob die Systemleistung unter normalen Bedingungen beeinträchtigt wird. Wenn du Probleme bei der Verwendung des Geräts hast, empfehlen wir dir, immer zuerst den abgesicherten Modus zu verwenden, um sicherzustellen, dass keine heruntergeladene App das Problem verursacht.
5 Tastenkombinationen, um Windows 10 zu starten
Du kannst versuchen, beim Hochfahren von Windows 10 auf deiner Tastatur die [F8] Taste zu drücken. Je nachdem, welcher Rechner verwendet wird, kannst du auch die Tastenkombination [Shift] + [F8] oder [Strg] + [F8] verwenden. In einigen Fällen kann es auch hilfreich sein, die Tasten [Esc], [Entf], [F1], [F2] oder [F10] zu drücken. Es kann einige Versuche brauchen, bis du die richtige Kombination für deinen Rechner gefunden hast.
Passwort für Konto zurücksetzen: Richtige E-Mail eingeben
Du hast vielleicht versucht, das Passwort eines Kontos zurückzusetzen, das einem anderen Nutzer gehört. Stelle sicher, dass du die richtige E-Mail-Adresse eingegeben hast. Falls du dich vertippt hast, probiere es erneut. Es könnte sogar sein, dass jemand versucht hat, dein Konto zu manipulieren und die Informationen bearbeitet hat. In diesem Fall solltest du eine neue E-Mail-Adresse hinzufügen, um dein Konto zu schützen. Zusätzlich kannst du ein sicheres Passwort wählen, dass nur du kennst und regelmäßig ändern. So kannst du sicherstellen, dass niemand unberechtigten Zugang zu deinem Konto erhält.
PC neu starten und F8-Taste drücken für abgesicherten Modus
Starte Deinen Windows-PC neu und drück vor dem Erscheinen des Windows-Logos die F8-Taste, um den abgesicherten Modus zu aktivieren. Wähle anschließend mit den Pfeiltasten den abgesicherten Modus aus und bestätige Deine Auswahl mit Enter. Dann startet der PC im abgesicherten Modus. Dieser Modus ermöglicht es Dir, Fehler in Deinem Benutzerprofil zu beheben, ohne dass Programme oder Einstellungen Deines Systems verändert werden. Dadurch kannst Du sicher sein, dass Du Dein Benutzerprofil wiederherstellen kannst, ohne Deinen PC zu beeinträchtigen.
Wechsel vom Windows 10 S Modus – Sicherheit aufgeben, mehr erreichen
Du hast Windows 10 im S Modus und möchtest etwas installieren, was nicht im Microsoft Store ist? Dann musst du den S Modus verlassen. Damit gibst du allerdings auch etwas Sicherheit auf, denn im S Modus werden nur Apps aus dem Microsoft Store ausgeführt. Ein Wechsel aus dem S Modus ist also endgültig. Dafür kannst du aber auch Apps von anderen Quellen installieren und so noch mehr aus deinem System herausholen. Denke aber immer daran, dass du dadurch möglicherweise anfälliger für Viren und andere Bedrohungen wirst. Deshalb prüfe stets, ob die App, die du installieren möchtest, auch vertrauenswürdig ist und schütze dein System mit einem guten Virenschutz.

PC im abgesicherten Modus starten: So geht’s
Du möchtest Deinen Computer im abgesicherten Modus starten? Dann gibst Du einfach in die Eingabeaufforderung den Befehl „shutdown /r /o /f /t 0“ ein und bestätigst diesen mit der Eingabetaste. Damit startet Dein Computer neu und bootet direkt im abgesicherten Modus. Dieser Modus dauert an, bis Du den Neustart des Systems ausführst. Im abgesicherten Modus kannst Du dann Deine Systemeinstellungen ändern, um das Problem zu beheben, das den normalen Start des Computers verhindert.
Probleme mit Google Assistant? Aktiviere Funktionen!
Du hast Probleme mit deinem Google Assistant auf deinem Android-Gerät? Dann kann es sein, dass die Funktionen Google Assistant, Ok Google und Voice Match nicht aktiviert sind. Um dies zu überprüfen, musst du auf deinem Smartphone oder Tablet die Einstellungen des Assistenten öffnen oder die Google Assistant App öffnen. Wenn du dir hier unsicher bist, kannst du auch deinen Hersteller kontaktieren, der dir sicher helfen kann.
Wiederherstellen der Google-Suchleiste auf Android-Geräten
Du hast dein Android-Gerät einmal neu eingerichtet und die Google-Suchleiste ist verschwunden? Kein Problem, die Leiste kannst du schnell wiederherstellen. Gehe hierzu auf das Homescreen-Widget und halte es gedrückt. Jetzt kannst du es an die gewünschte Position auf den Homescreen ziehen und loslassen. Fertig! Jetzt kannst du die Google-Suchleiste wieder nutzen, um im Internet zu surfen oder nach Informationen zu suchen.
Google-Konto-Passwort zurücksetzen – nur wenige Klicks!
Hast du dein Passwort für dein Google-Konto vergessen? Kein Problem! Mit nur wenigen Klicks kannst du es zurücksetzen. Klick einfach auf „Passwort vergessen“ unterhalb des Eingabefeldes. Daraufhin wird dir Google ein neues Passwort an die von dir angegebene E-Mail-Adresse schicken. Öffne dann die E-Mail und gib das neue Passwort ein. Danach kannst du dein Google-Konto wieder problemlos verwenden. Also, keine Sorge, du bist nur wenige Klicks davon entfernt, wieder auf dein Konto zugreifen zu können.
Problembehandlung für Aktivierungsprobleme – Einstellungen & Support
Um Probleme mit der Aktivierung Deines Systems zu lösen, kann die Problembehandlung sehr hilfreich sein. Dazu musst Du lediglich in Deinem Startmenü auf Einstellungen gehen, dann auf das System und schließlich auf Aktivierung. Dort findest Du die Option für die Problembehandlung. Hier kannst Du die Funktion auswählen, die am besten zu Deinem Problem passt. Solltest Du bei der Aktivierung nicht weiterkommen, kannst Du auch einen Support-Anruf starten oder eine E-Mail an den Support senden. Diese Hilfe-Optionen sollten immer Deine erste Wahl sein, wenn Du mit der Problembehandlung nicht weiterkommst.
Windows Automatische Reparatur – So funktioniert’s
Hast Du die Meldung ‚Automatische Reparatur wird vorbereitet‘ beim Starten von Windows bekommen? Dann musst Du erst einmal abwarten, denn in vielen Fällen kann Windows das Problem direkt selbst lösen. Der Vorgang kann einige Minuten dauern, also hab etwas Geduld. Falls nach dem Warten immer noch die gleiche Meldung erscheint, kannst Du versuchen die automatische Reparatur manuell zu starten. Dazu musst Du die Eingabeaufforderung öffnen und den Befehl ’startup repair‘ eingeben. Wenn das nicht hilft, hast Du die Möglichkeit eine Systemwiederherstellung durchzuführen, um Windows wieder in den ursprünglichen Zustand zu versetzen.
Software-Probleme lösen: Google Account Unlockcaptcha
Wenn Du Probleme mit Deiner Software hast, ist es einen Versuch wert, auf http://www.google.com/accounts/unlockcaptcha zu gehen und Dich dort anzumelden. Es kann sein, dass ein Zurücksetzen auf die Standardeinstellungen Dir hilft, Dein Problem zu lösen. Aber achte darauf, dass eventuell ein Schutz aktiviert ist, der verhindert, dass die Standardeinstellungen wiederhergestellt werden. Probiere es trotzdem aus – vielleicht hilft es ja!
Dein Gerät aus dem abgesicherten Modus beenden
Du kannst den abgesicherten Modus deines Geräts beenden, indem du es neu startest und die App oder Apps, die möglicherweise das Problem verursachen, deinstallierst. Dazu musst du nicht aus dem abgesicherten Modus herauskommen. Über die Einstellungen kannst du auch im abgesicherten Modus Apps deinstallieren. Wenn du eine App deinstalliert hast, benutze den Neustart-Knopf, um dein Gerät neu zu starten und aus dem abgesicherten Modus herauszukommen.
Wie verlasse ich den abgesicherten Modus?
Möchtest Du den abgesicherten Modus wieder verlassen, hast Du dafür mehrere Möglichkeiten. Drücke dazu einfach die [Power]-Taste Deines Geräts und halte sie gedrückt. Wähle anschließend im Ausschalten-Menü die Option zum Neustart aus. Oder schalte einfach Dein Smartphone aus und wieder ein. Sollte das nicht funktionieren, kannst Du Dein Gerät auch über die Einstellungen zurücksetzen und so den abgesicherten Modus verlassen.
Schlussworte
Der abgesicherte Modus beim Handy ist ein spezielles Betriebssystem, das nur mit Administratorrechten aktiviert werden kann. Es erlaubt es dem Nutzer, das System zu überprüfen, zu reparieren und neu zu starten, ohne dass dabei die Daten auf dem Gerät zerstört werden. Du kannst auch auf weitere Funktionen zugreifen und das System neu konfigurieren, ohne dass es deine normalen Einstellungen überschreibt.
Du siehst also, dass ein abgesicherter Modus beim Handy eine sehr nützliche Funktion ist, mit der du dein Gerät schützen kannst. Es ist also eine gute Idee, sich diese Funktion zunutze zu machen, wenn du dein Handy sichern möchtest.